This post was explicitly written for my sister
What is Zotero?
Zotero is an app that scholars around the world use to manage their references. References are useful pieces of information from books, articles, videos, or web pages. When academics write something, they need to support it with evidence.
As a scientist myself, when I make a claim or statement, I have to prove it with my own experimental data or “cite” somebody else’s work as a reference. This is called citation and reference.
Citations are important because they help readers find the original source of information and give credit to the original author. By citing sources, you show that your work is based on reliable and trustworthy information.
Citation example: Let’s say you are writing an essay and you want to include a quote from a book. You would use a citation to mention the author’s name and the page number where the quote can be found. For example, you might write:
“According to Smith (2010), ‘quote goes here’ (p. 25).” This citation gives credit to the original author and provides evidence for your argument
Reference example: At the end of your essay, you would include a reference list that provides detailed information about all the sources you cited in your work. For a book, the reference would include the author’s name, publication date, title of the book, and other relevant details. For example:
Smith, J. (2010). Book Title. Publisher.
This reference list entry gives readers all the information they need to find the book themselves
In addition to managing references, Zotero helps you organize your research sources efficiently. You can create collections, add tags, and easily search for specific items. It also works with word processors like Microsoft Word and Google Docs, making it easy to insert citations and create bibliographies.
Zotero is a powerful tool that can save you time and effort when managing your references. Whether you’re working on an assignment or writing a paper, Zotero can help you stay organized and ensure your references are accurate and properly formatted.
Remember: Zotero is for storing notes and references, not files. We will talk about this in later section.
How to start with Zotero as in install/sign up
Download the software and install it. You can find it on this link: https://www.zotero.org/
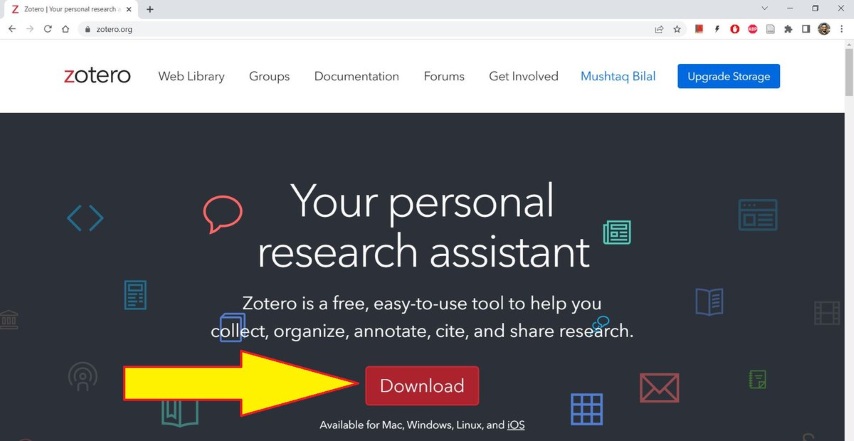
To use Zotero properly with online resources, you have to have the Zotero browser extension, for web browsers like Google Chrome/Microsoft Edge.
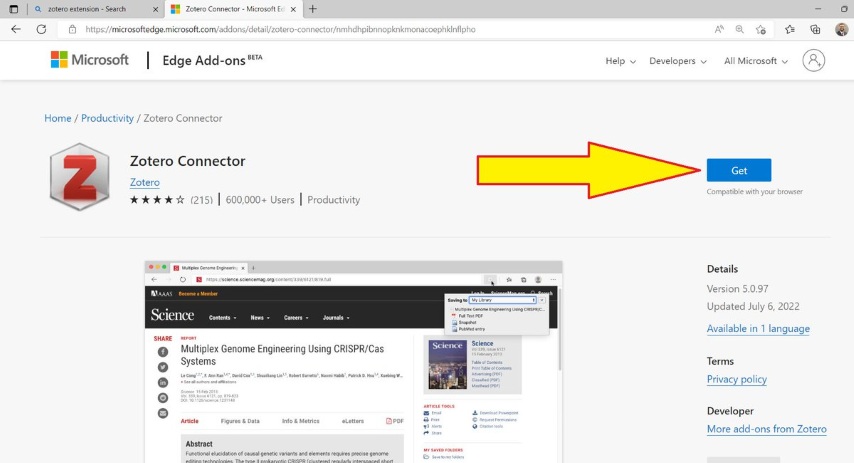
Open Zotero after you have installed it.
Its interface will look something like this 👇
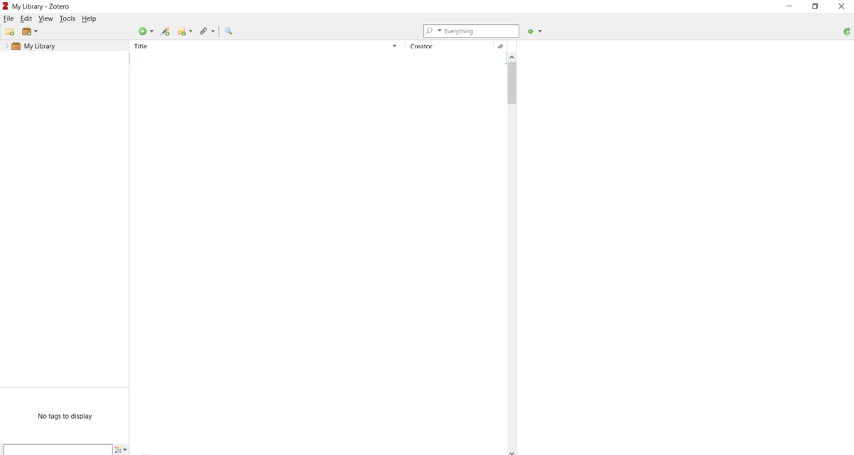
You can use Zotero offline, but for having your notes online, it is better to have a Zotero account.
You can register with a free account here https://www.zotero.org/user/login/
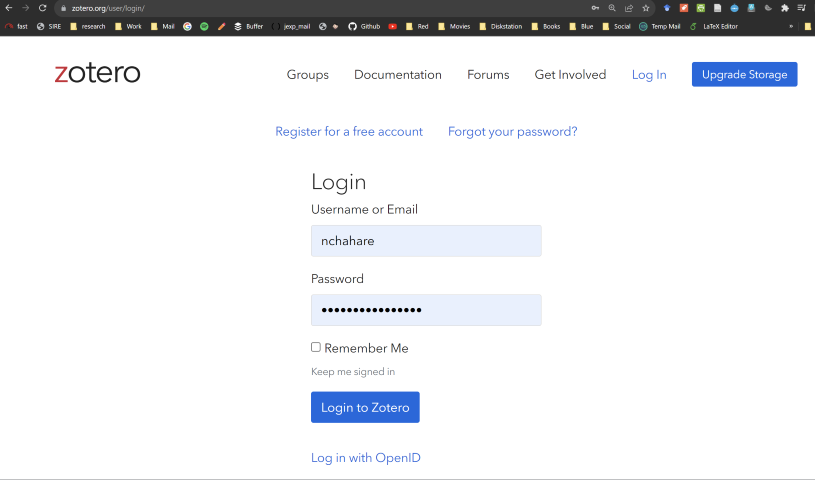
How to Organize Your Zotero Library
Once you’ve set up Zotero, you can begin organizing your research materials. Follow these steps to create collections and add items:
Step 1: Create a New Collection
-
Open the Zotero software.
-
Click on
File, then selectNew Collection. -
Choose a name for your collection that relates to your project, article, dissertation, or whatever you’re working on. For example, in this case, they chose
World Literature.
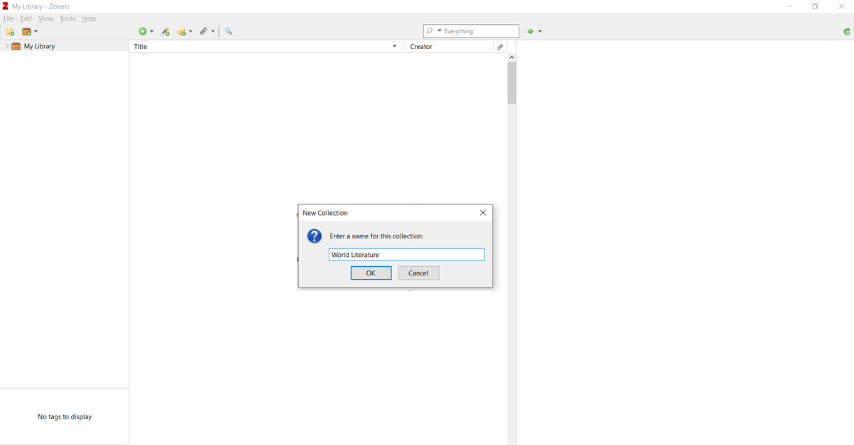
Step 2: Adding Items
There are three different ways to add items to your collection:
1. Manual Entry:
- Click on the green plus icon.
- Select the type of item it is, such as an internet article, book, or video.
- Enter the author and title information on the right-hand side. Note that this method can be time-consuming.
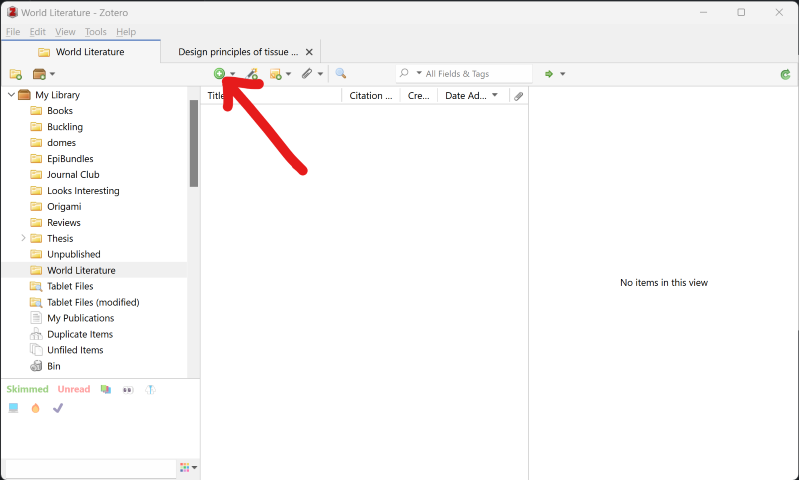
2. Add by Identifier:
- Next to the green plus icon, you’ll find another button that allows you to enter ISBNs, DOIs, and more. An ISBN is a unique identification number assigned to publications like books and eBooks. It helps identify each publication in the international book trade. However, this method can be less convenient.
3. Zotero Connector:
- If you’ve installed the Zotero connector in your web browser, you can easily add articles to Zotero.
- Open Zotero and your web browser (e.g., Google Chrome).
- While browsing, if you come across an article or source you want to save, click on the Zotero button at the top of your browser. The button’s appearance will vary depending on the type of item (e.g., it may look like a newspaper or book).
- Once clicked, Zotero will save the reference and store a snapshot of the webpage.
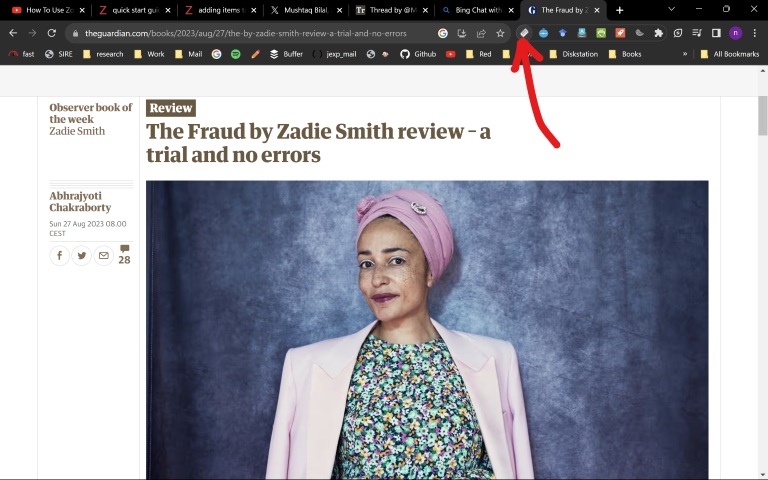
- You can check your Zotero library to confirm that it’s been added with all the details. You can also access it in the right-side panel for taking notes.
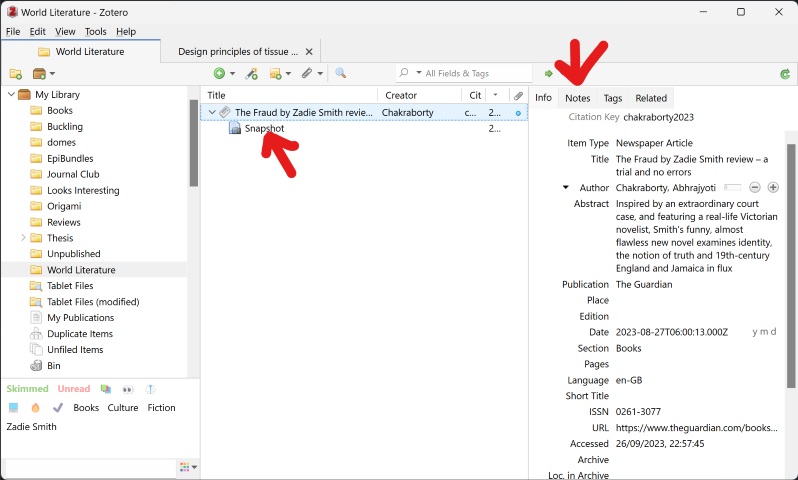
With these steps, you can efficiently organize and manage your research materials in Zotero. Happy researching! 📚🔍
How to Add a Novel PDF to Zotero
If you want to keep track of the novels you’re reading in PDF format using Zotero, you’re in luck! It’s quite straightforward. Let’s walk through it step by step with an example using the novel “Heart of Darkness” by Joseph Conrad.
Drag and Drop the PDF
-
First, locate the PDF file of the novel you want to add. In our case, it’s “Heart of Darkness.”
-
Open Zotero and have it ready on your screen.
-
Simply drag and drop the PDF file into the Zotero window.
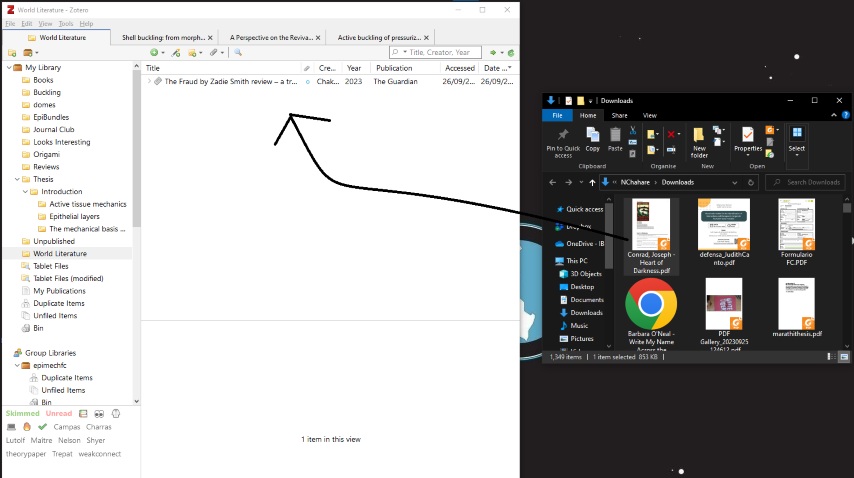
Review Auto-Detected Information
Zotero will try to automatically detect the author and title of the book. It will create an item for you. You can see this information displayed.
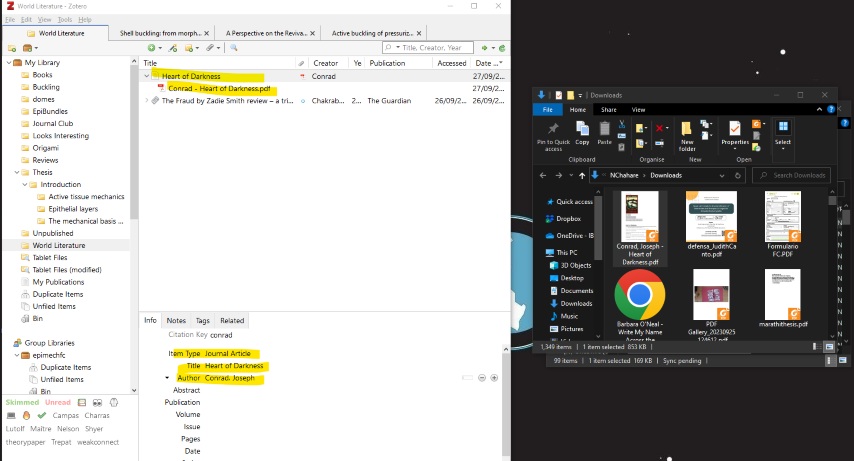
If Zotero gets it right, great! If not, don’t worry, we can fix it.
The Best Way – Find the Book on Google Books
-
Open your web browser and go to https://books.google.com/.
-
Use the search bar to find the book. In our example, we’re searching for “Joseph Conrad Heart of Darkness.”
-
When you find the correct book, click on it.
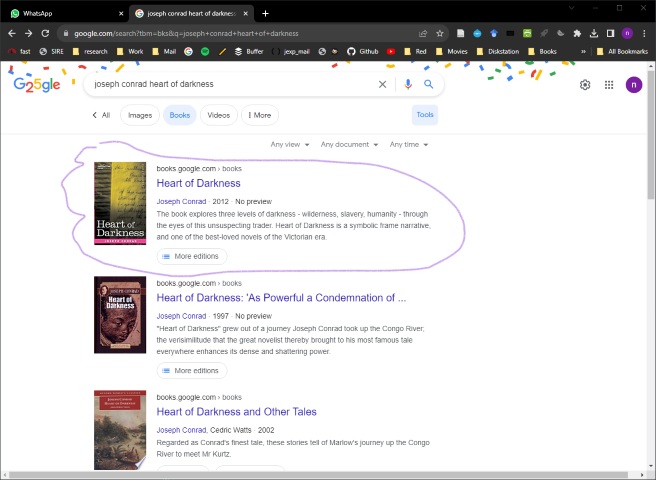
Import Book Information
- Once you’re on the book’s page, look for a book icon. Click on it.
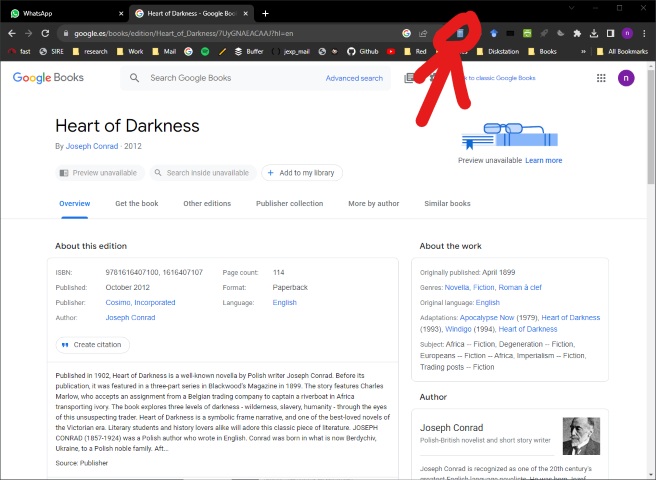
- Now, Zotero will import all the correct details about the book.
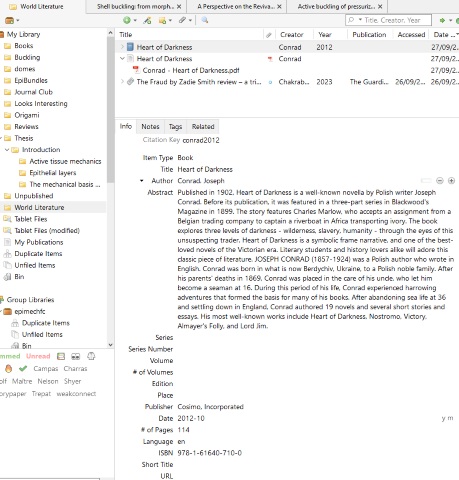
Clean Up Duplicate Entries
Sometimes, you might have multiple items for the same book. To keep things organized:
-
Right-click on the incorrect item(s) and select “Move item to bin” to delete them.
-
Finally, drag your PDF file onto the correct item in Zotero to link it to the book.
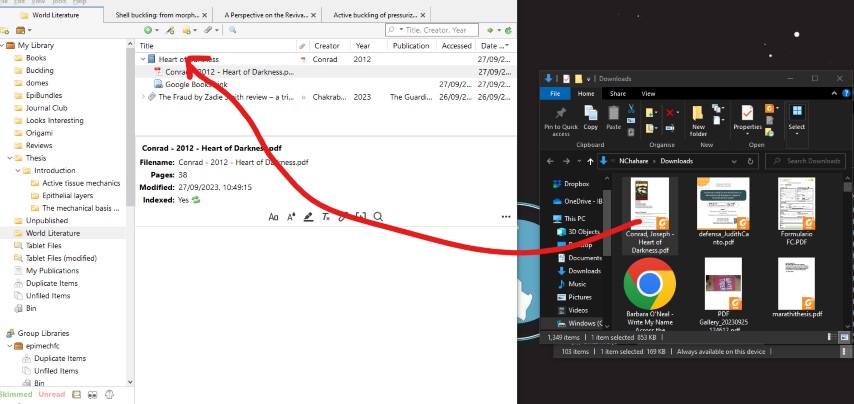
That’s it! You’ve successfully added a novel PDF to Zotero while keeping your library tidy and well-organized. Happy reading and note-taking! 📚📝
Pending
I will write about the following topics later: How to cite with Zotero
How to keep Zotero syncing online with Zotfile
References
Zotero’s quick guide https://www.zotero.org/support/quick_start_guide
McGill University tutorial https://youtu.be/M2wsGCqavPI?si=e8qgXUVykwbgB5tu
Mustaq Bilal’s great Zotero Meta thread https://x.com/MushtaqBilalPhD/status/1572880223150153730?s=20